

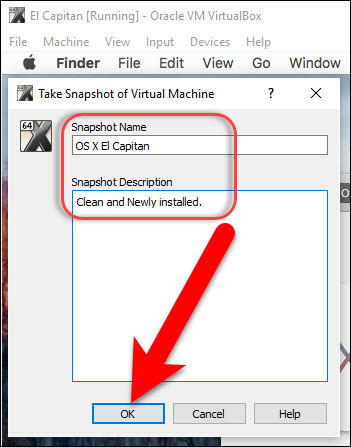
VirtualBox Guest Additions allows you to use the following features of VirtualBox: This means that all keystrokes are directed to the virtual machine until you press a host key to return mouse and keyboard control to the host machine.If you’re using VirtualBox for virtualization, then VirtualBox Guest Additions is a must have tool for you. To do this, select the “Auto-capture keyboard” checkbox. On the input screen, you can also choose to automatically capture the keyboard when you open the virtual machine. The host key is displayed in the lower right corner of the VirtualBox status bar in case you forget which key you selected as the host key. The new key is displayed in the box next to the Host Key. Alphanumeric keys, arrow keys, and edit keys cannot be used as host keys. On the entry screen, click the box next to Host Key. Select “Preferences” from the “File” menu. If you are in such a situation, or prefer to use another key as the host key, this post describes how to change the key on your keyboard that is used as the host key. There may be some keyboards, such as laptop keyboards, that do not have the right Ctrl key. By default, the Host key is the right Ctrl key on your keyboard. If you want to use any keyboard shortcuts in VirtualBox, you must use the Host key in combination with another key.


 0 kommentar(er)
0 kommentar(er)
